Online Kérdőív Készítő Rendszer
Kérdőívek listája
A bejelentkezést követően a "Kérdőívek Listája" fog megjelenni. A bal oldalsó sávban a mappák találhatóak. Alapértelmezetten egy "Összes saját kérdőívem" elnevezésű mappa szerepel itt és annyi saját mappát vehet fel amennyire szüksége van a kérdőívei csoportosításához. A mappákat többszintesen egymásba lehet ágyazni. A mappák alatt a "Megosztásaim" és a "Kuka" található.
A jobb oldalt, az éppen aktuálisan kiválasztott mappában lévő kérdőívek jelennek meg egy listában. Az adott kérdőív melletti "Műveletek" gombra kattintva megjelenik az adott kérdőíven végrehajtható összes funkció. A listában tud állapot alapján szűrni, a kérdőív címében keresni és az alján lapozni. Ha sok kérdőívvel dolgozik, akkor is egyszerűen át tudja tekinteni és könnyedén tudja rendszerezni.
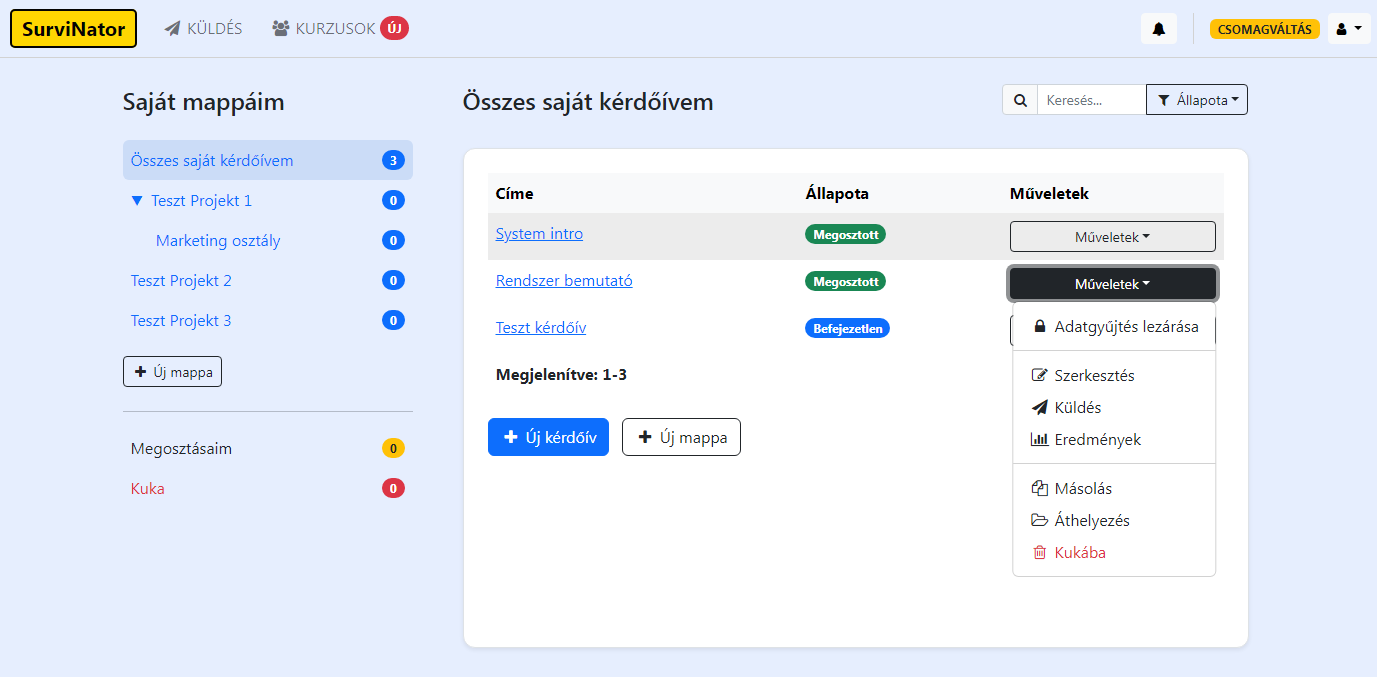
Az alábbi főbb funkciókat tudja itt elvégezni:
- Kérdőív létrehozása
- Kérdőív szerkesztése, megosztása, lezárása, begyűjtött adatok megtekintése, elemzése, exportálása
- Kérdőív másolása (az Ön által megadott mappába)
- Kérdőív Kukába helyezése, majd végleges törlése
- Kérdőív visszaállítása a Kukából
- Kérdőív mappákba szervezése, mozgatás mappák között
- Mappák létrehozása, szerkesztése, törlése, megosztása a megadott jogosultságok alapján
- Együttműködő személyek meghívása
Kérdőív szerkesztése
A kérdőívek szerkesztési felülete az alábbi főbb részekből áll:
- Felső sáv bal széle - vissza tud menni a Kérőívek listájához és látja az éppen aktuálisan megnyitott kérdőív címét.
- Felső sáv közepe - itt látja az adott kérdőív 3 fő műveletét, melyek között könnyedén tud navigálni.
- Felső sáv jobb széle - az "Előnézet" gomb és a mindig látható Felhasználói menü (Fiók, Kapcsolat, Kijelentkezés, stb.)
-
Bal oldali menüsáv - az adott kérdőív szerkesztéséhez kapcsolódó almenüpontok:
- Kérdések - itt tud új kérdéseket felvenni és a meglévőeket szerkeszteni, másolni, törölni, megjelenítési és ugrási feltételeket megadni. Saját oldalakat tud hozzáadni és a kérdéseket elrendezni az egyes oldalakon.
- Kinézet - ide gyűjtöttünk össze mindon olyan beállítást, amely a kérdőív megjelenését befolyásolja. Hátteret, logót és színvilágot is be tud állítani, de ezen kívül még rengeteg egyéb dolgot is.
- Működés - 3 kategóriára ("1. Adatkezelési nyilatkoztatás (GDPR)", "2. Kitöltő azonosítása, védelem", "3. Lezárás, átirányítás, értesítések, egyéb") bontottuk szét az összes beállítást, melyekkel testre tudjuk szabni a kérdőívünk viselkedését, működését.
- Szövegek - itt egy helyen tudja módosítani a kérdőív összes szövegezését, továbbá saját nyelveket tud felvenni és a hozzá tartozó fordításokat is meg tudja itt adni.
- Feltételek - az egyes kérdések felett megjelenő funkciógombok között található egy áthúzott szemecske melyre kattintva meg tudja adni, hogy az adott kérdés mikor jelenjen. Ennek a hatására egy "Feltétel" jön létre melyet itt tud is tud szerkeszteni. Itt egybe láthatja az összes feltételt illetve komplexebb beállításokat is meg tud adni.
- Pontozás - itt tudja bekapcsolni, hogy az adott kérdőív "Teszt"-ként működjön. Ha ezt bekapcsolja, akkor számértékeket rendelhet az egyes válaszlehetőségekhez, melyek alapján egy automatikus kiértékelést tud végezni a rendszer. Így tud kvízeket, teszteket, vizsgákat létrehozni.
- Oldal közepe - bal oldalon kiválasztott menüpont tartalma itt jelenik meg.
- Jobb alsó sarok - rendszer visszajelzései (Hibaüzenetek, Sikeres mentés, stb.)
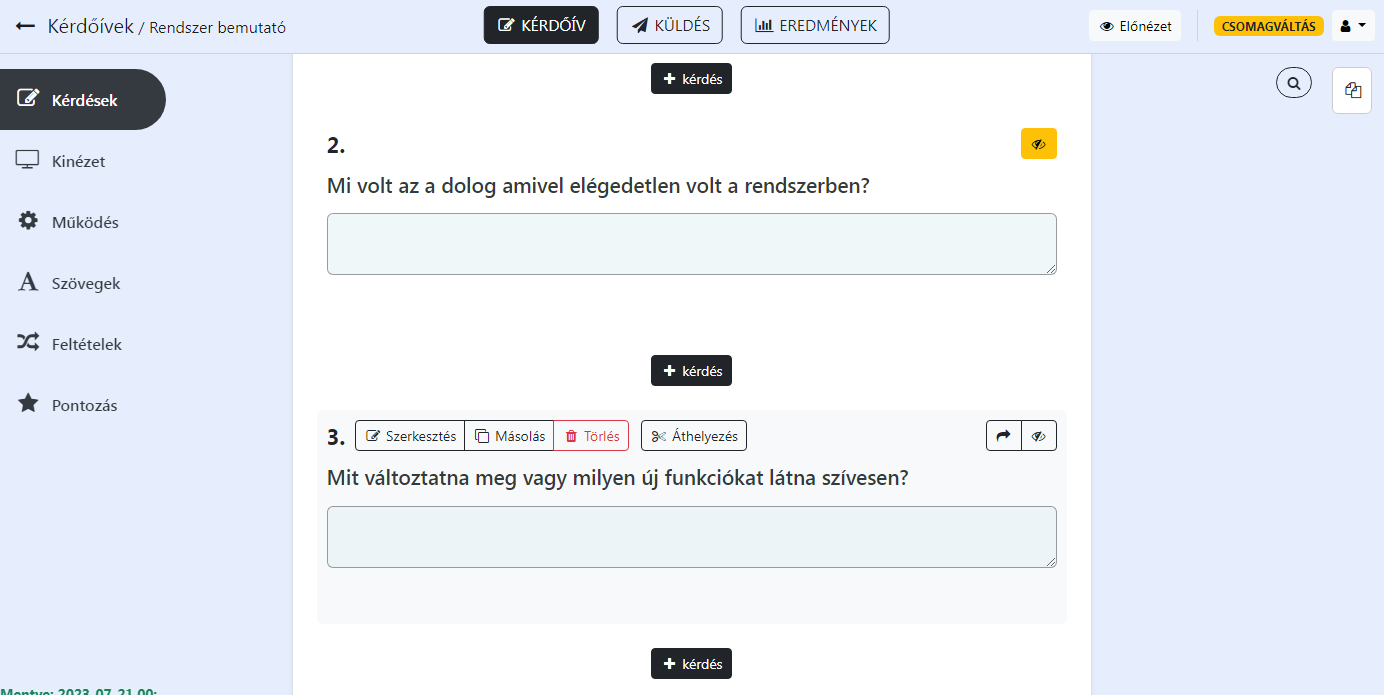
Az egyes kérdések fölé húzva a kurzort megjelennek a kérdéssel elvégezhető műveletek. A Szerkesztés gombra kattintva oldalról becsúszik egy panel, ahol meg lehet adni a kérdés típusát, címét, leírását válaszlehetőségeit és egyéb tulajdonságait.
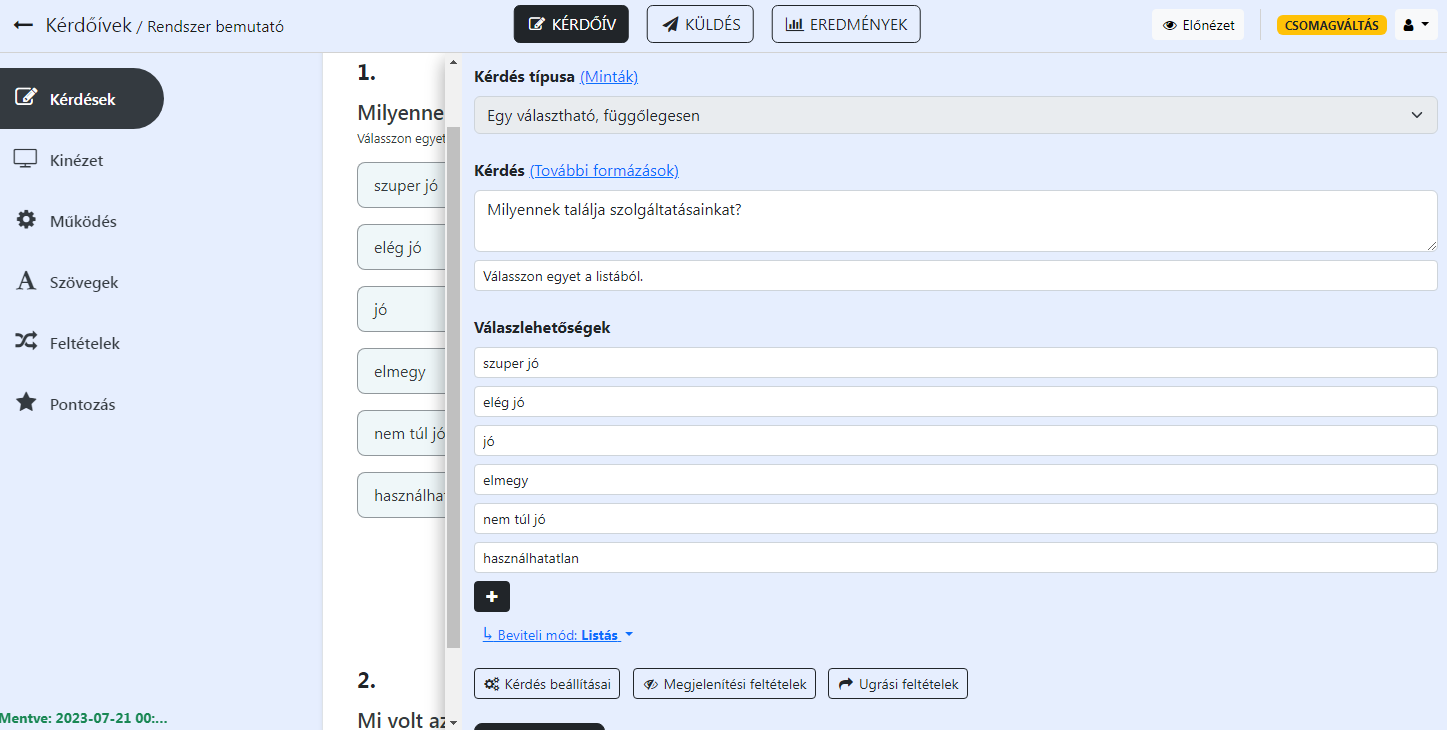
Kérdőív megosztása
Ha befejeztük a kérdőívünk szerkesztését, akkor a Szerkesztéses oldalon a felső sávban középen vagy a Kérdőívek listájában az adott kérdőív Műveletei között kattintsunk a Küldés gombra.
A kérdőív megosztásának megkezdése előtt a rendszer kér egy megerősétést, mert a megosztást követően a kérdések típusát már nem fogja tudni módosítani. A kérdés típusán kívül minden mást bármikor menet közben meg tud változtatni. Célszerű a kitöltés megkezdése előtt az Előnézet funkció segítségével áttekinteni a kérdőívet. A kérdőív megosztásának jóváhagyását követően az alábbi küldési lehetőségek fognak megjelenni:
- Kérdőív linkje - itt találja a kérdőív éles, kitöltési linkjét. Ezt kell valamilyen módon eljuttatnia a lehetséges kitöltői felé.
-
További linkek - az általános linken túl különböző információk átadásával további linkeket is tud készíteni:
- Egyedileg azonosított linkek készítése (Tokenek)
- Egyedi paraméterek átadása
- Rövidített link készítése
- Nyelvi link készítése
- Közösségi megosztás - Facebook és Twitter oldalain tud egy gombnyomásra kiposztolni egy üzenetet, amely tartalmazza a kérdőív kitöltési linkjét.
- QR-kód - letöltheti, elhelyezheti weboldalán vagy kimásolhatja és elviheti a kérdőív egyedi QR kódjának a linkjét.
- Elhelyezés saját honlapján - beágyazhat akár egy videót vagy elhelyezhet egy tetszőleges szövegezésű linket, melyre kattintva megnyílik a kitölthető kérdőív.
- Elküldés e-mailben - a kérdőív linkjét elküldheti a rendszerből EMAIL/SMS küldemény formájában is időzítve vagy azonnal. Továbbá számos kattintási statisztikát is tud nyújtani a rendszer.
- Kérdőív nyomtatása - ide kattintva megjelenik a kérdőív nyomtatható verziója.
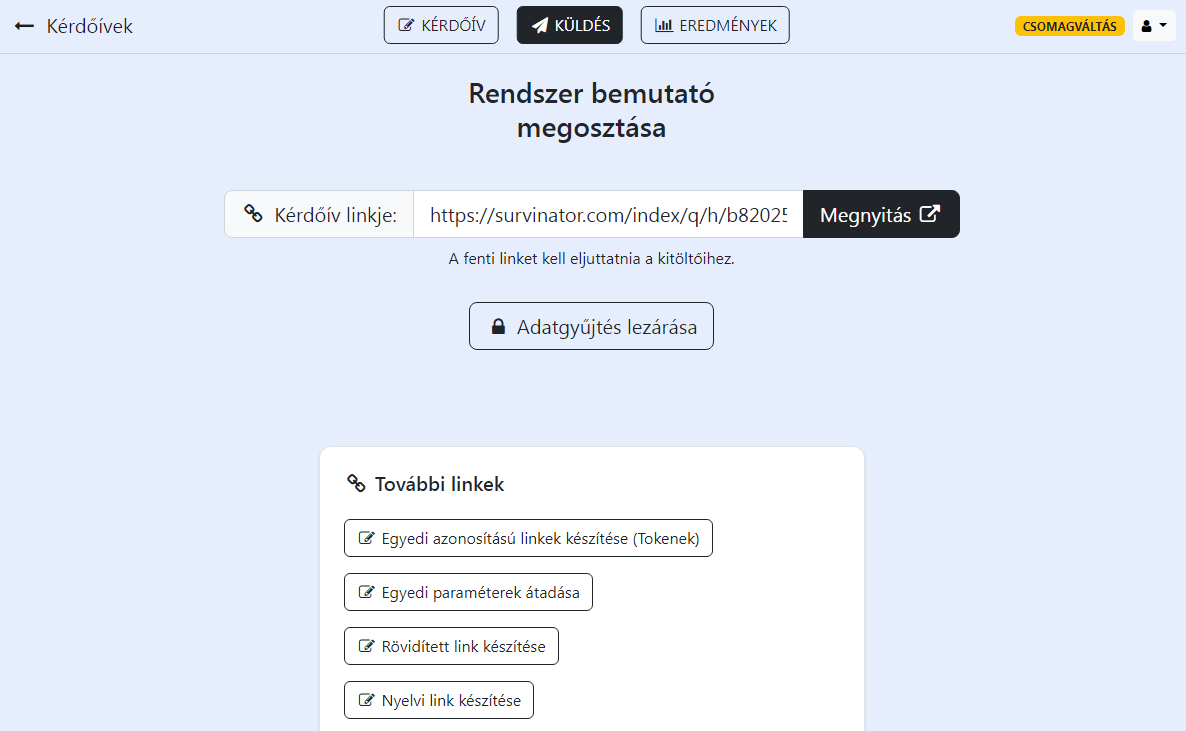
Kérdőív által gyűjtött adatok elemzése
Ha megkezdtük a kérdőívünk megosztását akkor a rendszer folyamatosan fogadja a beküldött adatokat, melyeket az "Eredmények" felületen azonnal meg is tud tekinteni. Az Eredmények oldal hasonló felépítésű a kérdőív szerkesztéséhez csak itt elemzéssel kapcsolatos menüpontok szerepelnek a bal oldali sávban:
- Elemzés - itt a rendszer a kérdésenkénti csoportosított adatokat jeleníti meg. Minden egyes kérdés esetén mutat egy diagramot, melyet a kérdés típusa alapján választ. Alatta táblázatos formában is megjeleníti az adatokat. Az egyes kérdés blokkok jobb felső sarkában található szerkesztés gombra kattintva oldalról becsúszik egy panel, ahol testre tudja szabni az egyes elemeket, például a diagram típusát, melyet 16 különböző diagramtípus közül tud kiválasztani.
- Kitöltők - táblázatos formában láthatja az egyes kitöltések általános információit: Időpont, Ország, Város, Forrás, Token, Paraméterek. Egyenként meg tudja tekinteni az egyes válaszokat, szerkeszteni, nyomtatni és törölni is tudja. Továbbá azt is láthatja, hogy az egyes kitöltők melyik kérdésnél mennyi időt töltöttek el.
-
Összefoglaló - itt a rendszer összefoglaló diagramokat jelenít meg a:
- Forrás információkról
- Az egyes kérdéseknél eltöltött átlagos időkről
- Kitöltések napi alakulásáról
- Országokról
- Megyékről
- Városokról
-
Exportálás - itt különböző formátumokba tudja letölteni/megtekinteni az eredményeket:
- EXCEL - teljes
- EXCEL - csoportosított
- WORD - csoportosított
- PDF - csoportosított
- HTML - teljes
- HTML - csoportosított
- SPSS numerikusan kódolt adat fájl (UTF-8 kódolású)
- SPSS label-eket betöltő syntax fájl (UTF-8 kódolású)
- Megosztás - ez egyes expotálásoknál megadott paramétereket el tudja menteni és megosztási linkeket tud készíteni hozzájuk, melyeknél meg tudja adni a hozzáférés kezdetét és végét, tehát, bármikor inaktiválhatja a linket és onnantól már nem tudnak hozzáférni az adatokhoz.
- Importálás - ezzel a funkcióval excel állományból tud tömegesen adatokat beemelni a rendszerbe, melyeket aztán tovább tud elemezni, grafikonokat készíteni.
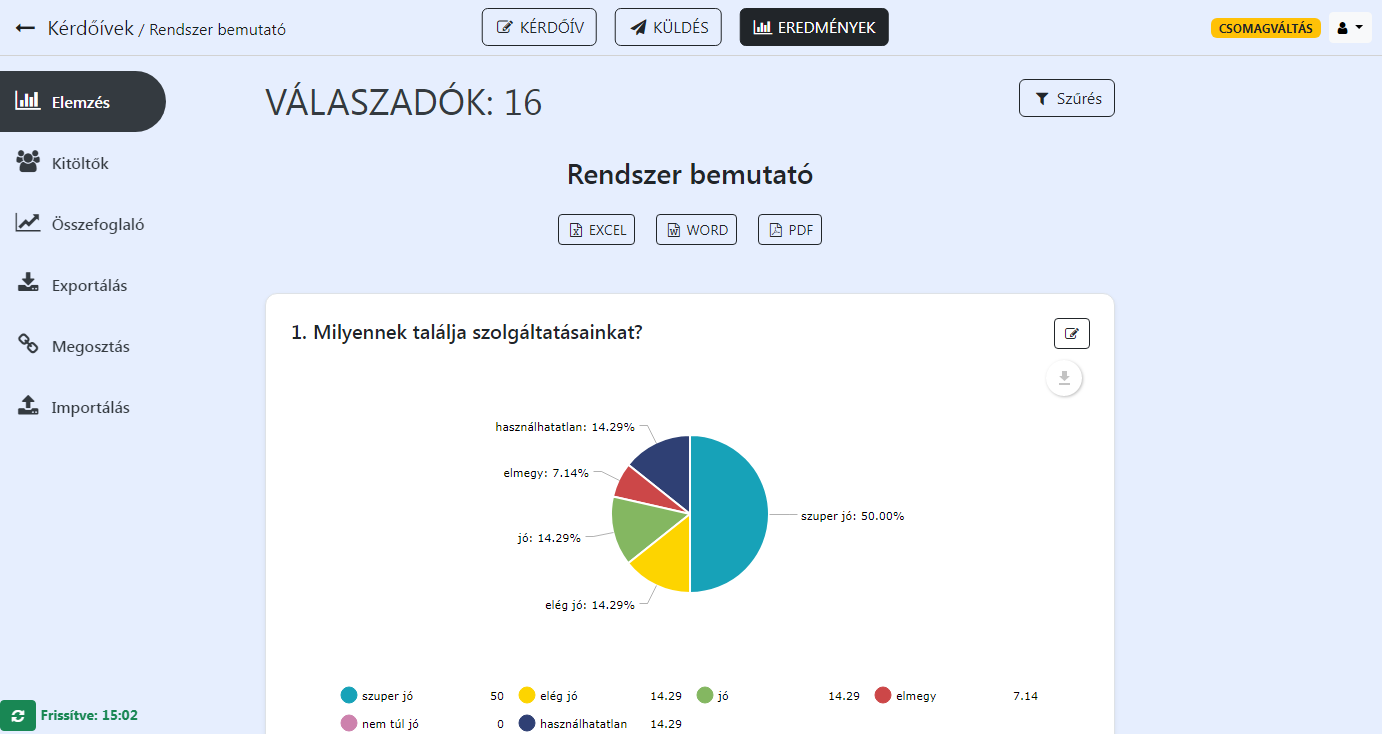
Automatizált EMAIL/SMS küldés
Itt tud küldeményeket felvenni és azonnal kiküldeni vagy akár előre beütemezni. A rendszer kétfajta küldeményt is támogat: EMAIL és SMS. Az email küldeményeknél be tud állítani saját levélküldő szervert, így teljesen olyan, mintha a saját levelezőjéből küldené el. Az email küldésnek nincs költsége. Az SMS küldést külső szolgáltató végzi, ezért ez plusz költségbe kerül.
A Küldemények litája két részből áll. A bal oldali sávban egy idővonal segítségével egyben láthatja az egyes beütemzett küldeményeket. Középen pedig listásan jeleníti meg a rendszer. A listában tud keresni és sorba rendezni. Az egyes küldeményekkel az alábbi műveleteket tudja végrehajtani:
- Szerkesztés - kiküldés előtt lehet módosítani.
- Másolás - egy kattintással le tudja másolni, így könnyedén létre tud hozni egy újat a korábbiak alapján.
- Statisztikák - csakis a kiküldött küldemányeknél érhető el. Láthatja, hogy Ki?, Mikor? és Hányszor? kezdte el illetve, hogy Kik töltötték ki? a kérdőívet. Továbbá a teljes kiküldési listát is láthatja, melynek adatait letöltheti excel formátumban.
- Törlés - véglegesen törli a küldeményt és az összes kattintási statisztikáját is.
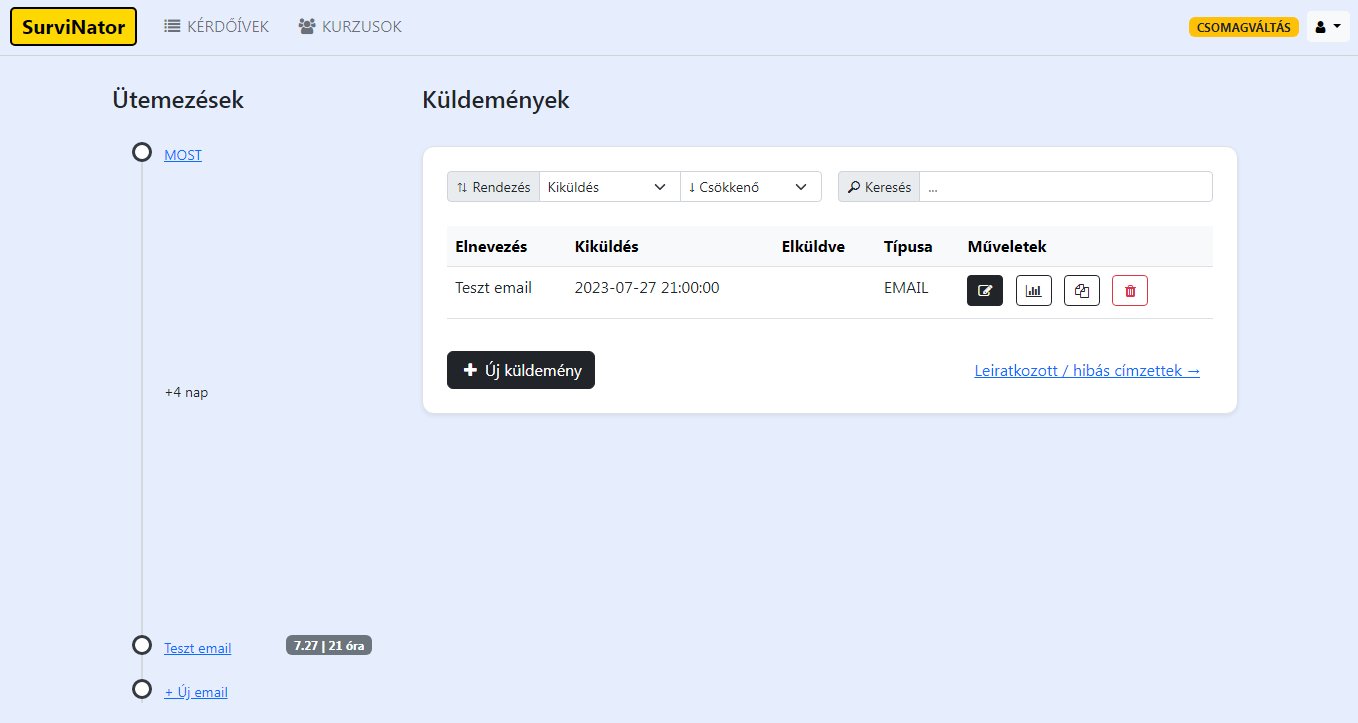
A küldemények szerkesztésénél az alábbi lehetőségek érhetőek el:
- Típus - kétféle típus közül választ: EMAIL, SMS.
-
Címzettek megadása - két módszer lehetséges:
- Új címzettek - ilyenkor fixen meg tudja adni a címzetteket.
- Korábbi címzettek (feltételek alapján) - ebben az esetben a korábbi küldeményei alapján állítja össze a rendszer a címzetteket, a megadott feltételeknek megfelelően. Például meg tudja adni, hogy a múlt heti küldeményből csakis azoknak menjen ki, akik nem töltötték ki a kérdőívet.
- Kérdőív link beszúrása - kiválaszthatja, mely kérdőívet és milyen szövegezéssel szeretné beszúrni és az aktuális kurzor pozícióra beilleszti a rendszer.
- Dinamikus mezők beszúrása - lehetősége van adatokat beemelni excelből. Így még személyesebb üzeneteket tud küldeni, meg tudja szólítani a címzetteket, paramétereket tud átadni címzettenként más-más értékekkel.
- Időzítés - megadhat előre egy időpontot, amikor ki szeretné küldeni és a rendszer automatikusan elvégzi a kiküldést.
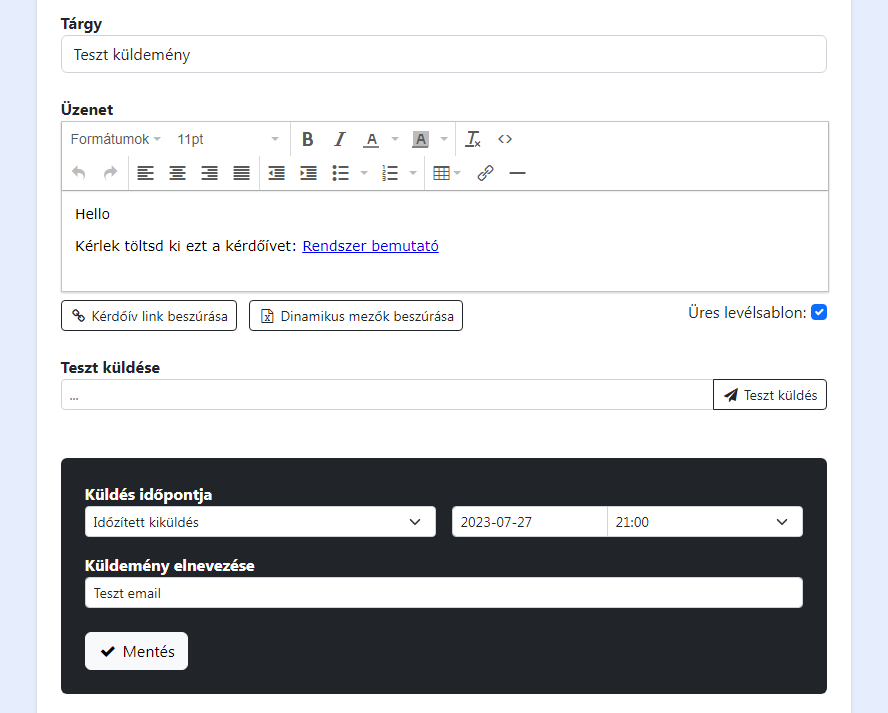
Online vizsgáztatás, kurzusok lebonyolítása
Az Online Kurzusok segítségével könnyedén felmérheti dolgozói vagy diákjai tudását. Online teszteket töltethet ki, kezelheti a résztvevők csoportjait. A Kurzusok biztosítanak minden eszközt, melyek segítségével lebonyolíthat egy komplex tudás felmérést egy megadott csoport résztvevőin. Könnyen áttekinthető módon, egyben lát minden információt: számonkéréseket, résztvevőket, jegyeiket és eredményeiket.
1. Lépésként hozzon létre egy kurzust.
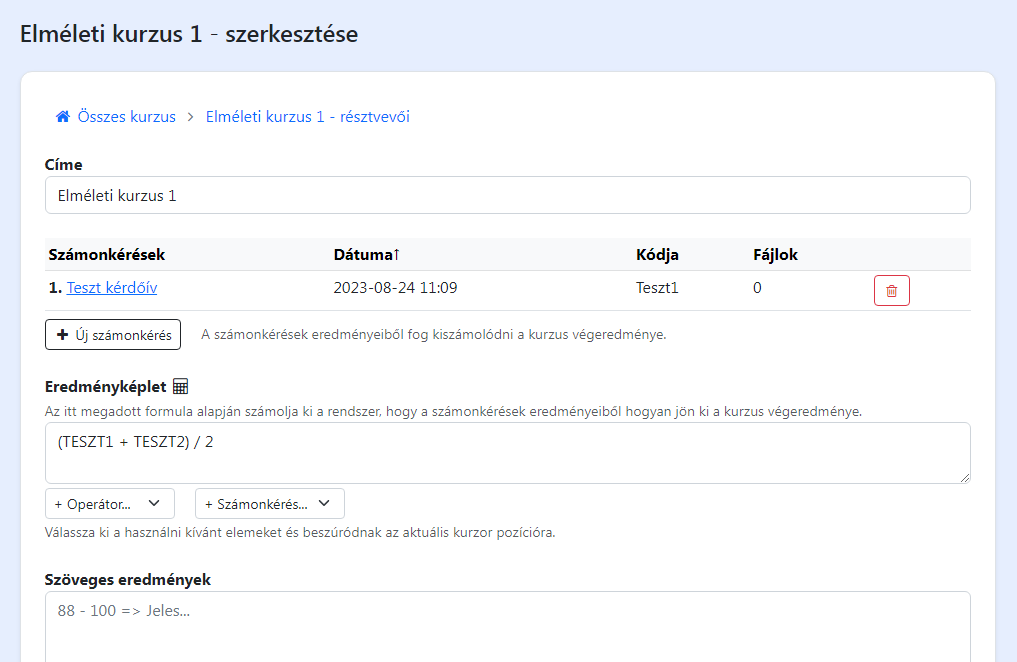
- Címe - adhat címet a kurzusnak.
- Számonkérések - a számonkérések eredményeiből fog kiszámolódni a kurzus végeredménye. Akár több számonkérést is fel tud venni.
- Eredményképlet - az itt megadott formula alapján számolja ki a rendszer, hogy a számonkérések eredményeiből hogyan jön ki a kurzus végeredménye.
- Szöveges eredmények - a kurzus végeredményét tudja átalakítani szövegessé a megadott feltételrendszer alapján. Megadási minta:
Kezdőérték - Végérték => Szöveges eredmény - A kurzus linkje - Ha szeretne egy információs oldalt létrehozni a kurzusnak, akkor adja meg a kurzus linkjének a végződését.
- Leírása - ez fog megjelenni a kurzus információs oldalán.
2. Lépésként vegye fel a kurzus számonkéréseit.
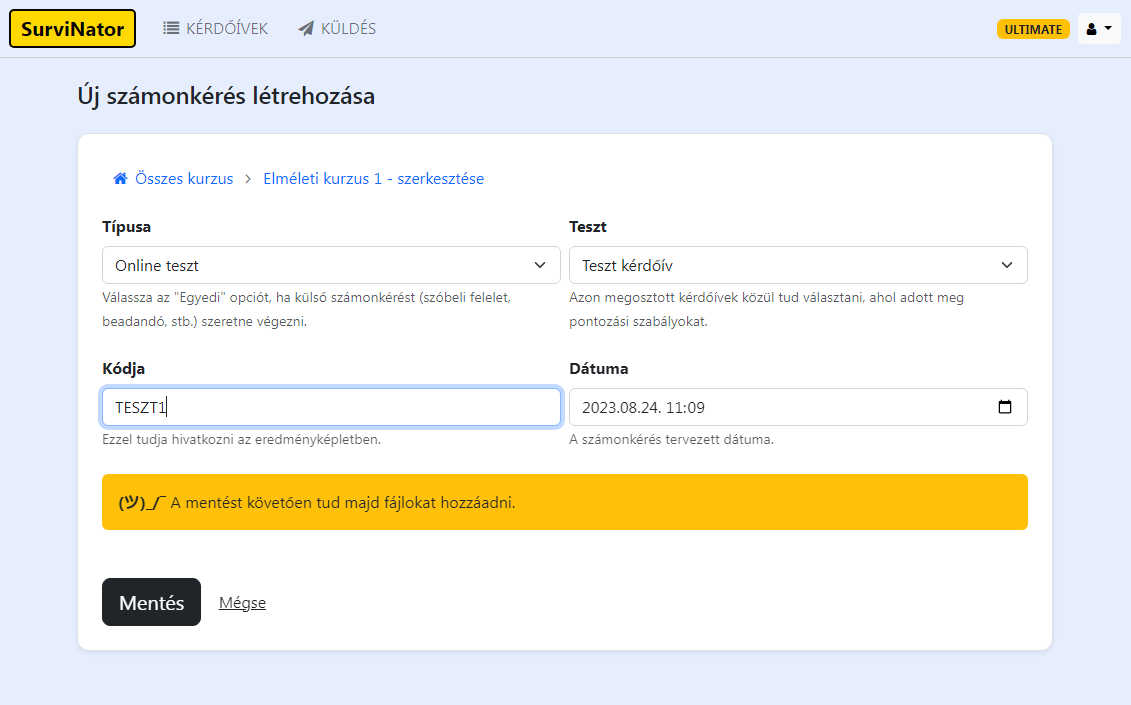
- Típusa - 2 típus közül tud választani: "Online teszt", "Egyedi". Válassza az "Egyedi" opciót, ha külső számonkérést (szóbeli felelet, beadandó, stb.) szeretne végezni.
- Teszt/Elnevezése - attól függ, hogy milyen típust választ. "Online teszt" típus esetében azon megosztott kérdőívek közül tud választani, ahol adott meg pontozási szabályokat. "Egyedi" típus esetében pedig egy elnevezést tud megadni.
- Kódja - ezzel tudja hivatkozni az eredményképletben.
- Dátuma - a számonkérés tervezett dátuma.
A mentést követően tud majd fájlokat, elektronikus tananyagokat hozzáadni.
3. Lépésként adja meg a kurzus résztvevőit.
Egyenként és tömegesen (excelből) is meg tudja adni a résztvevőket, melyek a felvitelt követően táblázatos fomában fognak megjelenni:
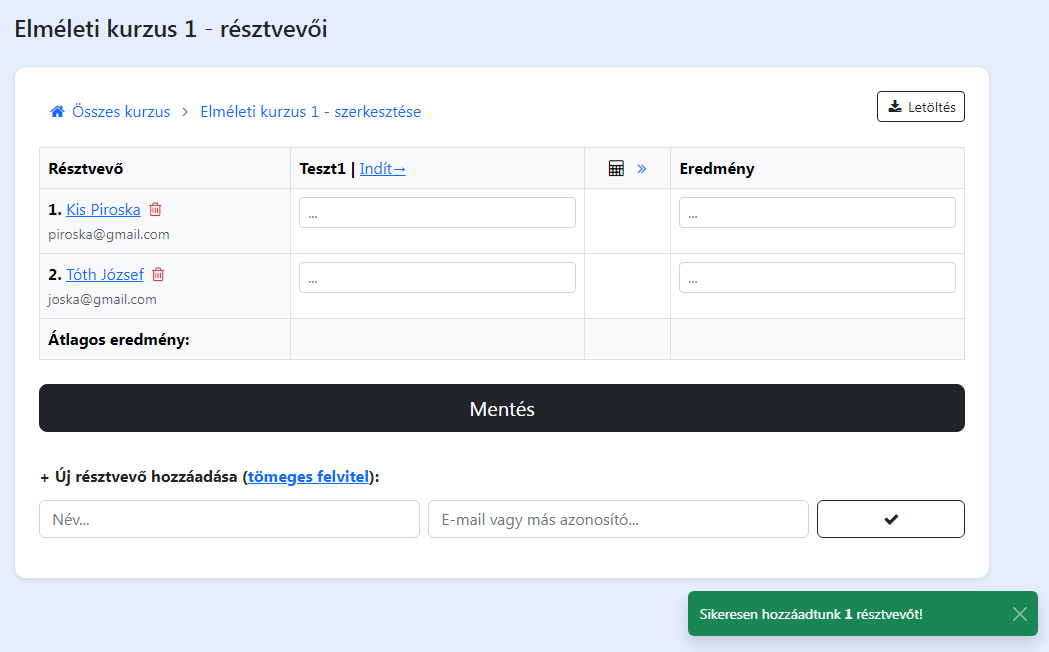
- Résztvevő - az első oszlopban a résztvevő neve és az email címe/azonosítója látható, melyre kattintva tudja módosítani. A kis kuka ikon segítségével pedig törölheti az adott résztvevőt.
- Számonkérések - annyi oszlop lesz, ahány Számonkérés lett felvéve. Alatta pedig résztvevőnként egy-egy beírós mező, melyekbe az egyes résztvevők eredményei fognak bekerülni.
- Kalkulált eredmény - ezt a rendszer automatikusan számítja, a számonkérések eredményeiből, a megadott "Eredmény képlet" alapján.
- Eredmény - ide tudja rögzíteni az egyes résztvevők eredményeit. Egy kattintással át tudja emelni a rendszer által kalkulált eredményeket, de bármikor felül is tudja azt bírálni. A számszerű eredmények alatt szövegesen is meg tud jelenni, feltéve, ha adott meg "Szöveges eredményeket" a kurzus szerkesztésénél.
4. Lépésként indítsa el az online tesztet vagy töltse ki a számonkérések eredményeit.
Ha a Számonkérés típusa "Online teszt" volt, akkor a Résztvevők táblázatánál a megfelelő oszlop mellett találni fog egy "Indít→" gombot. Ide kattintva tud az adott online teszthez, az egyes résztvevők számára, hozzáférési kulcsokat készíteni. Ha a résztvevőnek lett email cím megadva, akkor el is tudja küldeni az Ő egyedi hozzáférési linkjét. Táblázatos formában láthatja az adott online teszt pillanatnyi állapotát:
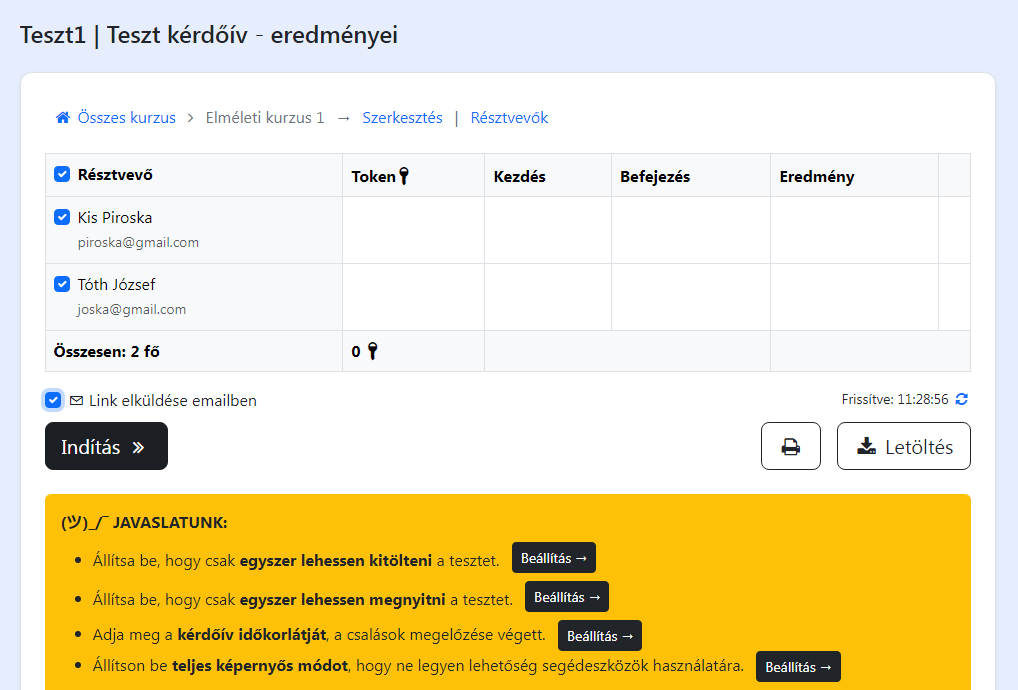
- Résztvevő - az első oszlopban a résztvevő neve és az email címe/azonosítója.
- Token - egyedi hozzáférési kulcs a teszthez. Ebből résztvevőnként akár több is lehet.
- Kezdés - ekkor kezdett neki a tesztnek.
- Befejezés - ekkor fejezte be, küldte be az adatokat.
- Eredmény - a teszt eredménye. A kis szemecske gombra kattintva meg tudja tekinteni a résztvevő által megadott válaszokat.
A táblázat alatt jobb szélen található gombok segítségével a táblázat teljes tartalmát ki tudja nyomtatni és le tudja tölteni excel formátumban. Az oldal alján a rendszer Javaslatokat nyújt, melyek nem kötelezőek, de érdemes ezeket beállítani. Mindegyik mellett fog találni egy Beállítás → gombot, amelyre kattintva közvetlenül a megfelelő beállítási lehetőséghez tud ugrani.